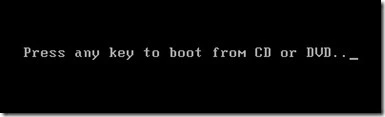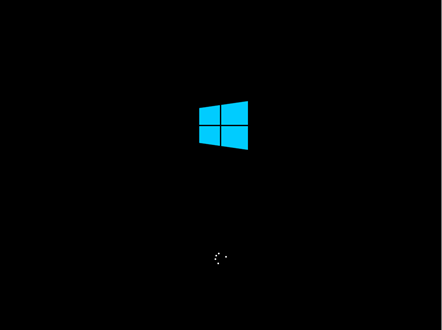Frequently Asked Questions
Last Updated on November 19, 2018
What should I do if I cannot complete a download ?
Clear Cache
If you cannot complete a download, you may need to clear the cache in Internet Explorer. Follow the steps below to clear the browser’s cache (note that this procedure will vary slightly depending on the version of Internet Explorer you have installed):
On the Tools menu in Internet Explorer, click Internet Options, then the General tab.
In the Browsing history section, click Delete.
At the Delete Browsing History dialog box under the Temporary Internet Files section, click Delete files, then choose the option for Yes if you would like to empty your entire cache of temporary Internet files.
In the Delete Browsing History dialog box, under the History section, click Delete history. When asked if you would like to delete the history of websites you have visited, choose Yes. When you are done, click Close.
Under the General tab, in the Browsing history section, click Settings. At the Settings dialog box, select Every time I visit the webpage. Set the disc space to use for the Temporary Internet Files folder to a size larger than your intended download. Next, click the View Files button.
At the Temporary Internet Files window that opens, open the Edit menu and click Select All. Press Delete. When you are asked if you would like to delete all cookies you have selected, click Yes. Click the OK button until you return to the General tab, and then click OK to close the dialog box.
Disable Automatic Termination
Another possible reason you are unable to complete a download is that your Internet service provider (ISP) may be automatically terminating your Internet connection after being idle for a specific number of minutes. Contact your ISP to disable the automatic termination of your connection when downloading files.
What is the difference between 32-bit and 64-bit versions of Windows ?
The terms 32-bit and 64-bit refer to the way a computer’s processor (also called a CPU) handles information. The 64-bit version of Windows handles large amounts of random access memory (RAM) more effectively than a 32-bit system. Not all devices can run the 64-bit versions of Windows.
How to check if computer has 32-bit or 64-bit ?
In Windows 7, 9 or 10:
Click Start, right click Computer, then click Properties.
Another way is to Open “Control Panel” & Click on “System”
Under System, you can view the system type your computer is running.
In Windows XP:
Click Start, right click My Computer, then click Properties.
If you don’t see “x64 Edition” listed, then you are running the 32-bit version of Windows XP.
If you see “x64 Edition” listed under System, you are running 64-bit version.
Note: You may not necessarily be using a 64-bit version of Microsoft Office even if you are using a 64-bit version of Windows Vista or Windows 7/8/10.
How to Perform a Clean Install or Reinstall of Windows 10 ?
-
Summary
If you have installed a recent release of Windows in the past 5 years, you pretty much know what it will be like to install Windows 10. In this article, we take a look at performing a clean install. This includes starting a clean install from within a running version of Windows or a hard disk/SSD with no previous Windows installations.Details
- Perform a clean install by booting from install media (DVD or USB thumb drive)
- Perform a clean install using Reset in Windows 10 or Windows 10 Refresh Tools (Start Fresh)
- Perform a clean install from within a running version of Windows 7, Windows 8/8.1 or Windows 10
Previously, Windows 7, Windows 8.0 and Windows 8.1 users needed to have either of those versions of Windows installed and activated in order to qualify for the free upgrade offer. For users who needed to perform a clean install of Windows 10 from the outset, it was a two step process of first validating the machine through the upgrade routine, ensure the Windows 10 Upgrade was activated, then proceed to perform a Reset.
Starting with versions Windows 10 1511 or later, users no longer have to go through this process.
What is the Digital Entitlement or Digital License?
When you upgrade from a previous version of Windows, what happens is the hardware, (your PC), will get a digital license. This is a unique signature of the computer which is stored on Microsoft Activation Servers. The Windows 7 or Windows 8 genuine license you were previously running will be exchanged for a diagnostics product key.
Anytime you need to reinstall Windows 10 on that machine, just proceed to reinstall Windows 10. It will automatically reactivate. The only exception where this applies is dependent on the license you upgraded from. If you change your motherboard and originally you upgraded from a Windows 7 OEM or Windows 8 OEM license, then your Digital Entitlement will be invalidated. You will need to purchase a new full version license.
So, there is no need to know or get a product key, if you need to reinstall Windows 10, you can use your Windows 7 or Windows 8 product key or use the reset function in Windows 10.
Learn more: How to install and activate Windows 10 using your Windows 7 or Windows 8 product key
Perform a Clean Install on an Empty Hard Disk/SSD or Reinstall by Booting from Install Media (DVD or USB Thumb Drive)
Once you have your Windows 10 installation media ready, all you need to do is boot from the disc or USB thumb drive to begin setup. If you don’t have install media, see instructions: How to download official Windows 10 ISO files
Review the following guide for instructions and details about configuring your BIOS or UEFI boot settings for DVD, CD, USB or SD Card.
BIOS/UEFI Setup Guide: Boot from a CD, DVD, USB Drive or SD Card
Once your computer is set to boot from the DVD, you should see this option. If you are installing from a retail Windows 10 USB thumb drive, you will be asked to select either 32 or 64 bit Windows 10. Learn more here
The Windows logo will appear on screen, this might be here for a while, as long as you see the animating dots, everything should be ok.
Select your Language, Time and Keyboard method then click Next.
Click Install now
Windows 10 setup will prompt you for a product key during installation a couple times. If you originally upgraded from Windows 7 or Windows 8/8.1 click the option ‘I don’t have a key’ and ‘Do this later’ . If you have a Windows 10 product key, you can proceed to enter it.
Setup will also prompt you to select the edition you have a license for – Home or Pro. Please make sure you choose the right edition. If you choose the wrong edition, your only option will be to perform a clean install again.
The copy of Windows 10 you download and upgrade from will correspond with the edition of Windows you have installed, if it does not, this is why you might be experiencing problems activating:
- Windows 7 Starter, Home Basic, Home Premium, Windows 8.0 Core, Windows 8.1 Core should install Windows 10 Home
- Windows 7 Professional, Windows 7 Ultimate, Windows 8.0 Pro, Windows 8.1 Pro should install Windows 10 Pro
Wait while setup prepares to copy files
Accept the license terms then click Next
Click Custom: Install Windows only (advanced)
NOTE: Sometimes Windows 10 setup can become confused if it see’s a thumb drive. You might get a driver missing error or something to that effect. If you do, restart setup, but this time, when you arrive at the following screen, disconnect your thumb drive then go through Custom options. When setup is ready copy files, it will prompt you to reconnect the installation source (your USB).
Select the drive then click New
NOTE: If you have multiple partitions listed, select each one (starting at the bottom), then click delete until there is only a single (one) unallocated drive displayed in the window.
Select the unallocated drive listed, click New, click Apply then OK
This will split the drive into multiple partitions, select the Primary partition then click Next.
NOTE: The System Reserved partition is where recovery files are kept for diagnostics and repairing damaged Windows 10 files; or even reinstall Windows 10.
Wait while Windows installs
When this phase of setup is complete, Windows will automatically restart then reboot into setup again.
Windows is detecting and installing your hardware. After this is complete, Windows will restart one last time.
Out of Box Experience
The Out of Box Experience page is where you get to configure detailed settings in Windows, which includes creating a user account, configure privacy, sync PC settings and install modern applications.
Learn more about setting up your Windows 10 Installation:
How to Setup and Configure a New Windows 10 PC
There you go, Windows 10 has successfully installed!
Install the Latest Windows Updates immediately
Start > Settings > Update and Security > Windows Update then click Check for Updates
Perform a Clean Install Using Reset, Recovery Drive or Refresh Tools (Start Fresh) in Windows 10
If you already have Windows 10 installed, you can use the built in Reset function, Recovery Drive or Refresh Tools (Start Fresh) in Windows 10 do so. Learn how in the following article:How to: Perform a clean install using Reset this PC in Windows 10
How to: Create a Recovery Drive for reinstalling Windows 10
How to Perform a Clean Install of Windows 10 with the Refresh Tool
How to Perform a Clean Install by Starting Setup from Within a Running Version of Windows 10
If you are running Windows 7 or Windows 8.0, Windows 8.1 or Windows 10, launch Windows 10 setup using ISO Media:
During setup, at the Ready to install screen, click Change what to keep link
Select Nothing
Click Next to being the installation
How do I check my activation status?
Click Start > Settings (press Windows key + i) > Update & security > Activation
Depending on the version of Windows 7 installed, 1507, 1511, 1607, you will see different wording beside the activation status:
Windows 10 1507 (build 10240)
Windows 10 1511 (build 10586)
Windows 10 1607 (build 14393) or later.
If you experience problems with product activation, please review:
How To troubleshoot Product Activation in Windows 10
Resources:
How to: Install and Update drivers in Windows 10
How to: upgrade from previous versions of Windows using Windows 10 ISO file
What is the difference between Office Home & Student 2016, Office Home & Business 2016, and Office Professional 2016 ?
All Office 2016 suites come with Word, Excel, PowerPoint, and OneNote. Office Home & Business 2016 also includes Outlook. Office Professional 2016 includes Outlook, Publisher and Access. Each suite can be installed on 1 PC.
What is MS Visio ?
Microsoft Office Visio is a diagramming and vector graphics application and is part of the Microsoft Office family.
What is MS Project ?
Microsoft Project is a project management software product, developed and sold by Microsoft. It is designed to assist a project manager in developing a plan, assigning resources to tasks, tracking progress, managing the budget, and analyzing workloads.
Do you have replacement guarantee ?
Yes only if the product is faulty or doesn’t work at all. We will provide you replacement based on your provided error screenshots caused with the Product activation key.